Don’s HaikuOS Notes 6:Drawing v1.0
本篇深入介绍了Haiku编程中的绘图(drawing),主要包括Colors颜色、Patterns图样、The Drawing Pen绘图笔、Shapes形状。<p>
《Don’s HaikuOS Notes》系列之前已有五篇:
-
Don’s HaikuOS Notes 1:Haiku操作系统简介… :介绍了Haiku操作系统的历史、特性。
-
Don’s HaikuOS Notes 2:Haiku操作系统架构、开发包、消息机制… :介绍了系统架构,以及它的三个层级:内核层(kernel)、服务层(server)、软件开发包层(software kits),以及开发包的继承关系,多线程的实现原理
-
Don’s HaikuOS Notes 3:Haiku编程简介——创建窗体程序及消息演示 :以简单的图形界面程序为例介绍了Haiku的简单的程序开发及其消息机制。
-
Don’s HaikuOS Notes 4:More About API — Kits、Classes、Functions :结合代码实例,进一步介绍Haiku/BeOS的开发包Kits,主要是Application、Interface、Storage这三个开发包。
-
Don’s HaikuOS Notes 5:Windows、Views and Messages :深入介绍了Haiku的Windows、Views和Messages的使用。
本篇结合代码实例,深入介绍Haiku编程的绘图(drawing),主要包括Colors、Patterns、The Drawing Pen、Shapes。
Be或Haiku图形界面的绘图总是在视图Views中调用其子函数draw()完成。绘图的很多特性是在视图层级定义的,所以绘图可以直接使用视图的设定。下面分4部分介绍Haiku的绘图是如何实现的。
I Colors
BeOS/Haiku利用多种颜色空间(color spaces)定义了颜色。每个颜色空间都对应一个常数,表征了用多少位二进制来表示一个像素的颜色,比如颜色空间B_COLOR_8_BIT表示用8位表示颜色,这样这个颜色空间就包含2的8次方种颜色。
- B_GRAY1:用1位表示灰色,则只有黑1和白0两种颜色。
- B_GRAY8:用8位表示灰色,包含从白到黑的256级灰色。
- B_CMAP8:用8位表示色图(color map),对应色图的256种颜色。各种程序用的色图的数值都是一致的。
- B_RGB15:用15位表示RBG颜色,各有5位分别表示R/G/B。
- B_RGB32:用32位表示RBG颜色,其中每8位分别表示R/G/B,剩余8位忽略。
- B_RGBA32:同上,每8位分别表示R/G/B,但是用最后8位表示透明度(alpha)。
I-1 RGB Color System
RGB颜色系统是用的最多的一种,在BeOS/Haiku中是这样定义的:
typedef struct {
uint8 red;
uint8 green;
Uint8 blue;
uint8 alpha;
} rgb_color
可以在定义时候初始化:
rgb_color redColor = {255, 0, 0, 255};
或者之后赋值;
rgb_color blueColor;
blueColor.red = 0;
blueColor.green = 0;
blueColor.blue = 255;
blueColor.alpha = 255;
I-2 High and Low Colors
视图的颜色是用高、低和高低混合颜色(B_SOLID_HIGH、B_SOLID_LOW、B_MIXED_COLORS)来填充的,默认的高颜色是黑色,默认的低颜色是白色。还可以通过如下两个函数指定高和低颜色(high and low colors):
SetHighColor(redColor);
SetLowColor(blueColor);
指定了高/低颜色就可以将其填入视图区域中:
rgb_color redColor = {255, 0, 0, 255};
BRect aRect(10, 10, 110, 110);
SetHighColor(redColor);
FillRect(aRect, B_SOLID_HIGH);
视图中的颜色是首先填充一个8×8像素的小方块(称为pattern,将在下一节详细介绍)。然后将这个颜色小方块铺满指定区域。
还可以通过两个函数来获取当前视图的高低颜色:
currentHighColor = HighColor();
currentLowColor = LowColor();
要忽略最后的8位透明度,则可设置其为255。
I-3 The View Color (Background)
上节的设置高低颜色不改变视图的背景颜色,一个视图默认的背景颜色是白色,可以通过SetViewColor()函数设置视图的背景颜色:
rgb_color purpleColor = {255, 0, 255, 255};
SetViewColor(purpleColor);
I-4 Color Control View
BeOS/Haiku提供了BColorControl类,允许用户自己选择颜色。使用时首先要创建一个BColorControl类对象,并赋予参数:
BColorControl *aColorControl;//创建对象
BPoint leftTop(20.0, 50.0); //参数1,指定颜色面板在视图中的位置
color_control_layout matrix = B_CELLS_16x16;//参数2,若用户显示器设置为8位每像素,则256色用矩阵形式显示,矩阵有以下多种:B_CELLS_4x64, B_CELLS_8x32, B_CELLS_16x16, B_CELLS_32x8, or B_CELLS_64x4.
long cellSide = 16;//参数3,每个色块(cell)的大小
aColorControl = new BColorControl(leftTop, matrix, cellSide, "ColorControl");//为对象赋参数
AddChild(aColorControl);//将颜色控制面板加入视图。
创建了颜色控制面板,用户选择(8位选一个cell块,32位则选RBG三部分)后,如何得到用户选择的颜色呢?需要调用BColorControl类的成员函数ValueAsColor():
rgb_color userColorChoice;
userColorChoice = aColorControl->ValueAsColor();
按照上述步骤在视图中定义了颜色控制面板,如何在视图中绘图和获取颜色呢?如下:
void MyDrawView::Draw(BRect)
{
MovePenTo(BPoint(20.0, 20.0));//移动画笔到开始绘图点
DrawString("Choose a color below, then move the cursor");//在视图输入一行文本。
MovePenTo(BPoint(20.0, 35.0));//移动画笔到下一行
DrawString("outside of the color control and click the mouse button");//在视图输入第二行文本。
}
在鼠标点击响应函数中选取颜色并填充视图区域:
void MyDrawView::MouseDown(BPoint point)
{
BRect aRect(20.0, 330.0, 350.0, 340.0);
rgb_color userColorChoice;
userColorChoice = fColorControl->ValueAsColor();
SetHighColor(userColorChoice);
FillRect(aRect, B_SOLID_HIGH);
}
或者直接将鼠标响应函数中内容移入Draw函数,而在鼠标点击响应函数中:
void MyDrawView::MouseDown(BPoint point)
{
Invalidate();
}
这样,点击鼠标后,视图重绘,就刷新了视图中选定区域aRect的颜色。两种颜色控制面板如下图所示:
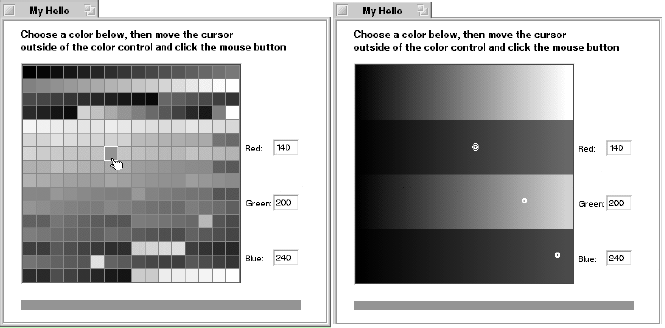
上述例子中有个问题就是,选择的颜色改变了高颜色的值,这样在使用高颜色重绘整个视图时候,就不仅仅在选定的aRect区域使用选定颜色,而是整个视图都改变成了选择的颜色。因此,应该在选择填充颜色以后应还原高颜色:
origHighColor = HighColor();//改变高颜色前保存原始高颜色
userColorChoice = fColorControl->ValueAsColor();
SetHighColor(userColorChoice);
FillRect(aRect, B_SOLID_HIGH);//填充新选颜色
SetHighColor(origHighColor);//还原高颜色
II 图样 / Patterns
图样Pattern是一个颜色为目前的高或低颜色8×8像素的区域,用来填充不同大小、形状的区域。
II-1 Be-Defined Patterns
我们已经遇到过3种操作系统定义的图样:
B_SOLID_HIGH:高颜色
B_SOLID_LOW:低颜色
B_MIXED_COLORS:混合颜色将高、低颜色像国际象棋棋盘一样分布到像素块,再填入矩形区域,由于像素块很小,很密集,又由高低两种颜色组成,整体看起来,就是高低颜色混合成的颜色。例如:FillRect(aRect, B_MIXED_COLORS);
BView类包含多种画图或填充的成员函数,例如StrokeRect()、StrokePolygon()可以利用图样画出比单像素更粗的矩形或多边形,FillRect()、FillPolygon()可以利用图样填充矩形或多边形区域。但需注意的是,图样参数是可选的,省略时默认的图样是B_SOLID_HIGH,例如:
FillRect(rect1, B_SOLID_HIGH);
FillRect(rect2);//省略图样参数,和上边语句一样效果。
II-2 Application-Defined Patterns
上节利用系统定义的图样,其实是说明利用当前的高或低颜色。此外,程序还可以自定义图样,能更好,更灵活的实现用户的需求。
(1) Bit definition of a pattern
8位二进制颜色可以用2个十六进制数字表示:11001100=0xcc。
(2) The pattern datatype
系统定义pattern为8个字节,共8×8=64位(一个字节为8位,用一组十六进制数字表示),如上的三个图样就是这样定义的:
typedef struct {
uchar data[8];//每个字节数字范围0x00-0xff
} pattern
(3) Using a pattern variable
一旦定义了图样变量,就可以像系统定义的图样一样使用了。例如:
void MyDrawView::Draw(BRect)
{
BRect aRect;
pattern stripePattern = {0xcc, 0x66, 0x33, 0x99, 0xcc, 0x66, 0x33, 0x99};
aRect.Set(10.0, 10.0, 110.0, 110.0);
FillRect(aRect, stripePattern);
}
上述代码得到的图像如下,经过Magnify放大工具放大显示图像细节。
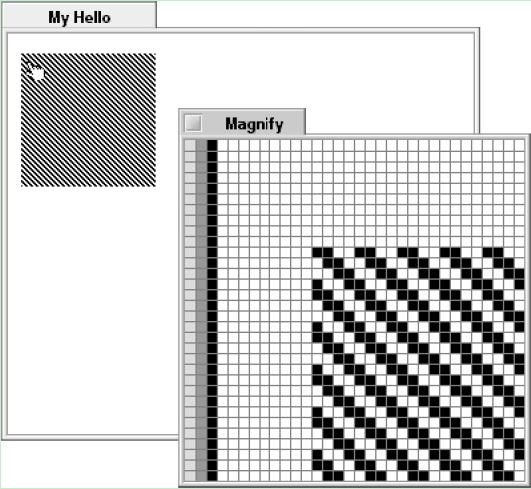
III 画笔 / The Drawing Pen
使用画笔来描述视图的绘图环境,比如绘图位置、线条粗细等。
III-1 画笔位置 / Pen Location
前边画矩形不用画笔,而是用Fillrect():
BRect aRect(10.0, 10.0, 110.0, 110.0);
FillRect(aRect, B_SOLID_HIGH);
使用画笔首先要将画笔移动到初始位置:MovePenTo()以视图左上角位置为原点,MovePenBy()以画笔当前位置为原点。
MovePenTo(BPoint(30.0, 40.0));
MovePenTo(30.0, 40.0);
DrawString("A");
III-2 画笔大小 / Pen Size
函数StrokeRect(aRect)画出矩形的边框,边框的粗细受当前画笔大小的影响。
1)设定画笔大小:SetPenSize()
SetPenSize(3.0);
StrokeRect(aRect);
2)获取画笔大小:PenSize()
savedPenSize = PenSize();
SetPenSize(3.0);
StrokeRect(aRect);
SetPenSize(savedPenSize);
IV 形状 / Shapes
1)BPoint定义点:
BPoint point1;
BPoint point2;
point1.Set(100.0, 200.0);
point2.x = 100.0;
point2.y = 200.0;
2)划线:StrokeLine()
StrokeLine(point1, point2);
StrokeLine(point1, point2, B_SOLID_HIGH);
MovePenTo(start2);
StrokELine(end2, B_SOLID_LOW);
3)矩形
StrokeRect(outerRect,B_MIXED_COLORS);//画出矩形,第二个参数可省略
FillRect(innerRect,B_MIXED_COLORS);//填充矩形,第二个参数可省略
4)圆角矩形Round rectangles,后两个参数指出圆角大小
StrokeRoundRect(aRect, 20.0, 20.0);
FillRoundRect(aRect, 30.0, 30.0);
5)椭圆Ellipses:StrokeEllipse() or FillEllipse() 两种参数:
StrokeEllipse(aRect);
FillEllipse(aRect);
第二种:
rgb_color blueColor = {0, 0, 255, 255};
BPoint center(100.0, 100.0);
float xRadius = 40.0;
float yRadius = 60.0;
SetLowColor(blueColor);
FillEllipse(center, xRadius, yRadius, B_MIXED_COLORS);
StrokeEllipse(center, xRadius, yRadius);
6)五角形Polygons:StrokePolygon(aPolygon),FillPolygon(aPolygon) 7)三角形StrokeTriangle(point1, point2, point3);FillTriangle().
8)区域region 定义区域对象和多个矩形:
BRect aRect;
BRegion *aRegion;
aRegion = new BRegion();
aRect.Set(20.0, 20.0, 70.0, 70.0);
aRegion->Include(aRect);
aRect.Set(50.0, 50.0, 150.0, 100.0);
aRegion->Include(aRect);
填充区域:
FillRegion(aRegion);
VI 图片 / Pictures
图片BPicture类型对象可以包含多个不同形状,通过调用图片对象,可以一次绘出多种不同形状。
III-1 创建图片 / Setting up a picture
图片对象通过new来申请内存,通过BView的成员函数BeginPicture()来创建,图片画完之后需要调用EndPicture()返回完整的图片对象:
BPicture *aPicture;
BeginPicture(new BPicture);
BRect aRect;
aRect.Set(10.0, 10.0, 30.0, 30.0);
FillRect(aRect);
MovePenTo(40.0, 10.0);
StrokeLine(BPoint(60.0, 10.0));
aPicture = EndPicture(); 可以在上述代码之后给已有的图片aPicture添加图形:
BeginPicture(aPicture);
MovePEnTo(10.0, 40.0);
StrokeLine(BPoint(10.0, 60.0));
aPicture = EndPicture();
III-2 绘制图片 / Drawing a picture
图片创建后需要调用BView的成员函数DrawPicture()绘制图片:
MovePenTo(100.0, 20.0);
DrawPicture(aPicture);
或:
DrawPicture(aPicture, BPoint(100.0, 250.0);
注: 本篇内容主要来自参考文献[1],可能与Haiku有部分出入,若发现请不吝指出。
本篇就是这些内容,如有错漏之处,请不吝赐教。更多细节可参考后边的参考文献和扩展阅读。希望随着学习的深入,能有更多的内容与大家分享。
首发地址:Github pages《Don Liu’s Blog》 Don Liu Copyright © 2013-2015, Email:donliucn@gmail.com
本篇创建于:2015-01-11,最后修改:2015-04-19 v1.0
###参考文献及扩展阅读:### [1] Programming the Be Operating System
[2] Learning to Program with Haiku, Lesson 15
[3] Haiku用户指南(中文)
[5] Articles:主要是历年来Haiku开发人员的写的一些关于Haiku开发相关文章